
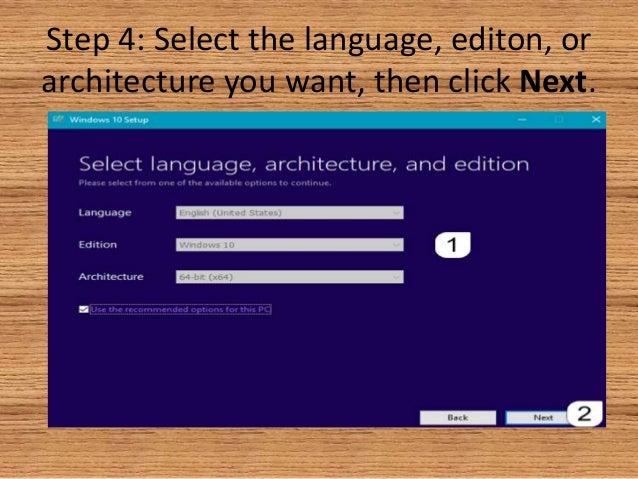
Let’s break all of this down into a three-part process. Therefore, we’ll first have to get Etcher on your Chromebook, download the Windows 10 ISO from the official website, and then load the latter onto balenaEtcher so the tool can create a bootable Windows installer USB drive. This is a dedicated application that can flash ISO images on USBs, thereby making them fully operable and bootable. To create bootable USB drives on your Chromebook, you need to have a USB with at least 8 GB of space available and a tool called balenaEtcher. Creating a Bootable Windows Installer USB Drive on Chromebook Doing so will enable you to install Windows on any PC. Therefore, this article will write down a straightforward method to get a Windows installer downloaded on a USB on your Chromebook. You do not need any other PC, such as a Windows-based laptop or a Linux machine. The best part is that you can create a bootable USB drive with a Windows installer using nothing but your Chromebook.

You’d require a USB drive with the necessary operating system to do this. You can also fix potential problems with other Windows-based PCs by downloading the operating system’s installer.


 0 kommentar(er)
0 kommentar(er)
